
코드를 더 빠르고 스마트하게 작성하고 싶다면? 🧠✨ AI 기반 코드 보조 도구인 Gemini Code Assist가 당신의 개발을 한층 더 효율적으로 만들어 줄 거예요! 🚀 자동 완성, 오류 감지, 코드 최적화까지 도와주는 이 도구를 VS Code에서 쉽게 설치하고 활용하는 방법을 알려드릴게요! 💻
🎯 Gemini Code Assist란?
Gemini Code Assist는 Google의 최신 AI 기술을 활용한 강력한 개발 도구예요. 그중 하나로 제공되는 VS Code 확장 프로그램을 통해 스마트한 코드 작성과 자동완성을 지원해요. 🤖 코드 작성 속도는 빨라지고, 정확성도 높아져서 여러분의 개발 생산성이 쑥쑥 올라간답니다~ 💪✨
🎯 주요 장점은?
- 똑똑한 코드 추천: 함수나 메서드의 일부만 입력해도 Gemini가 상황에 맞는 최적의 코드를 자동으로 추천해줘요. 덕분에 타이핑하는 시간이 확 줄어들죠! ⌨️💨
- 빠른 버그 탐지: 코드 작성 중에 생길 수 있는 오류를 실시간으로 발견하고 미리 경고해줘요. 버그가 코드에 숨어서 스트레스를 주는 일은 이제 그만! 🐞🚨
- 풍부한 코드 예시 제공: 복잡하거나 익숙하지 않은 알고리즘을 구현할 때, Gemini가 관련된 코드 예제를 보여줘서 고민을 덜어줘요! 📘
- 실시간 문법 설명: 낯선 언어나 프레임워크를 사용할 때 Gemini가 간단하고 이해하기 쉬운 설명을 바로 제공해줘요. 코딩을 하면서 공부까지 함께할 수 있어요! 📖🧠
- 코드 리뷰 강화: 코드 리뷰를 하는 과정에서도 Gemini가 잠재적인 문제점이나 개선 방안을 미리 알려주어서 더 튼튼한 코드를 작성할 수 있어요! 🧐✅
이 모든 기능이 여러분의 손 끝에서 클릭 한 번으로 가능하다니, 정말 대단하지 않나요? 🎉👩💻👨💻
🛠️ VS Code에서 Gemini Code Assist 설치하기
이제 본격적으로 설치 과정을 따라 해볼까요? 🏃♂️
1️⃣ VS Code 실행하기
먼저 VS Code가 설치되어 있어야겠죠? 아직 없다면 VS Code 공식 웹사이트에서 다운로드해서 설치하세요!💻
2️⃣ 확장 프로그램 검색하기
- VS Code를 실행하고 좌측 사이드바에서 "확장(Extensions)" 아이콘을 클릭해 주세요. 🧩
- 검색창에 Gemini Code Assist를 입력하면 관련 확장 프로그램이 나올 거예요. 🔍
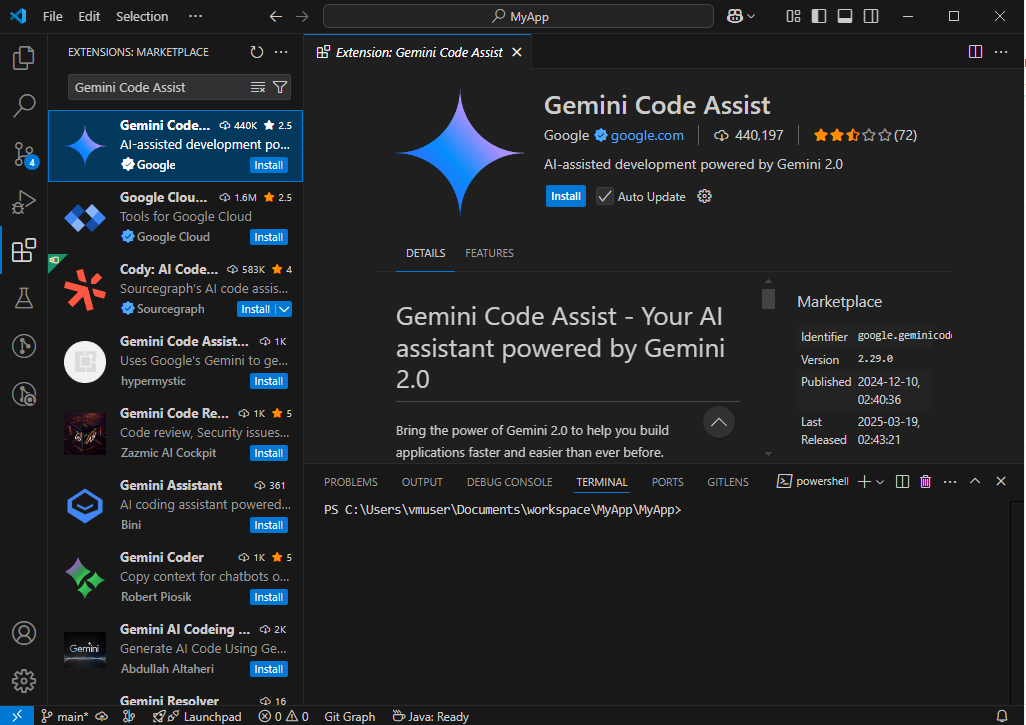
3️⃣ 확장 프로그램 설치하기
- 검색된 Gemini Code Assist 를 클릭! "설치(Install)" 버튼을 눌러주세요. 💾
- 설치가 완료되면 VS Code 왼쪽 작업표시줄에 Gemini Code Assist 아이콘이 생겨요! ✨

4️⃣ 로그인 및 계정 연동하기
- 설치 후 Google 계정으로 로그인해야 해요. 🔑
- Gemini Code Assist 창에서 하단에 나타나는 "sign in with Google" 버튼을 클릭하세요.
- 무료 버전은 개인 계정으로 로그인해야 작동해요 😉
- 로그인하면 Gemini가 활성화되고, 설정에서 맞춤 추천 기능까지 켤 수 있어요 🔧✨
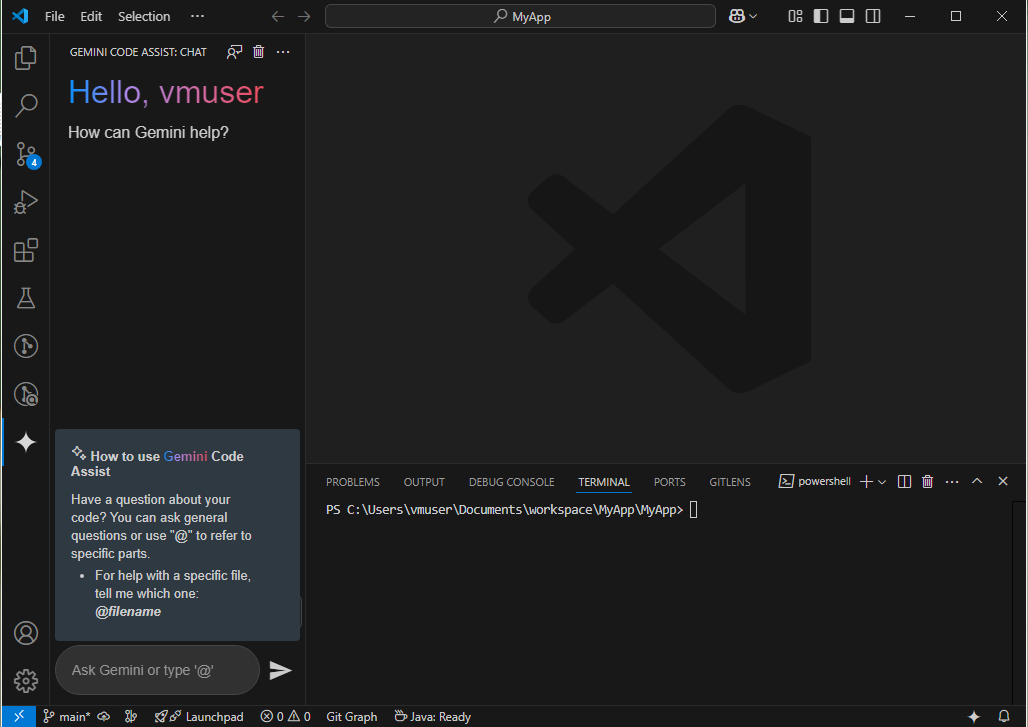
💡 Gemini Code Assist 200% 활용하기!
1️⃣ 채팅으로 바로 물어보기
- 이해되지 않는 코드나 궁금한 부분이 있나요? Gemini와의 채팅창에서 질문을 입력하면 실시간으로 친절하게 설명해줘요. 😊
- 단순한 문법 설명부터 복잡한 코드 흐름까지 모두 쉽게 이해할 수 있도록 도와준답니다. 막혔을 때 혼자 고민하지 말고 Gemini에게 바로 물어보세요! 💬🙋♂️

2️⃣ 코드 자동완성 활용하기
- Gemini는 여러분이 입력한 코드의 문맥을 분석해 가장 적합한 다음 코드를 미리 추천해줘요. 🚀⌨️
- 추천된 코드가 마음에 든다면, 간단히 Tab 키를 누르기만 하면 빠르게 자동 완성이 된답니다. 😊✨
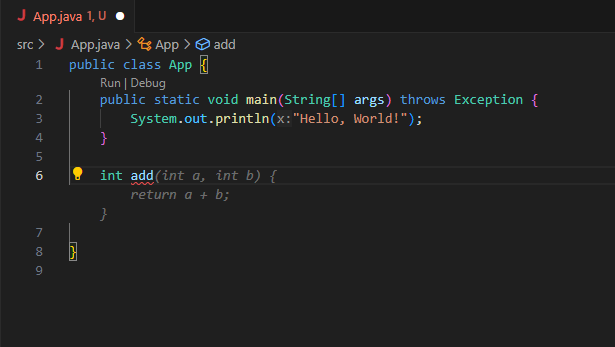
3️⃣ '/generate' 명령어로 빠르게 코드 생성하기
- 코드가 잘 떠오르지 않거나 빠르게 샘플 코드가 필요할 때는 /generate 명령어를 활용해 보세요! 💡
- Control+I (macOS에서는 Command+I) 를 눌러서 Gemini Code Assist 빠른 실행 창을 열어요.(오른쪽 상단 별모양 아이콘을 눌러도 돼요)✨
- /generate 명령어 뒤에 구현하고 싶은 기능을 간단히 입력하면 Gemini가 빠르게 완벽한 코드 예제를 만들어줘요.🚀

/generate 명령을 이용한 함수 추가 - 생성된 함수를 추가하려면 오늘쪽 상단의 Accept를 누르면 되요.👍
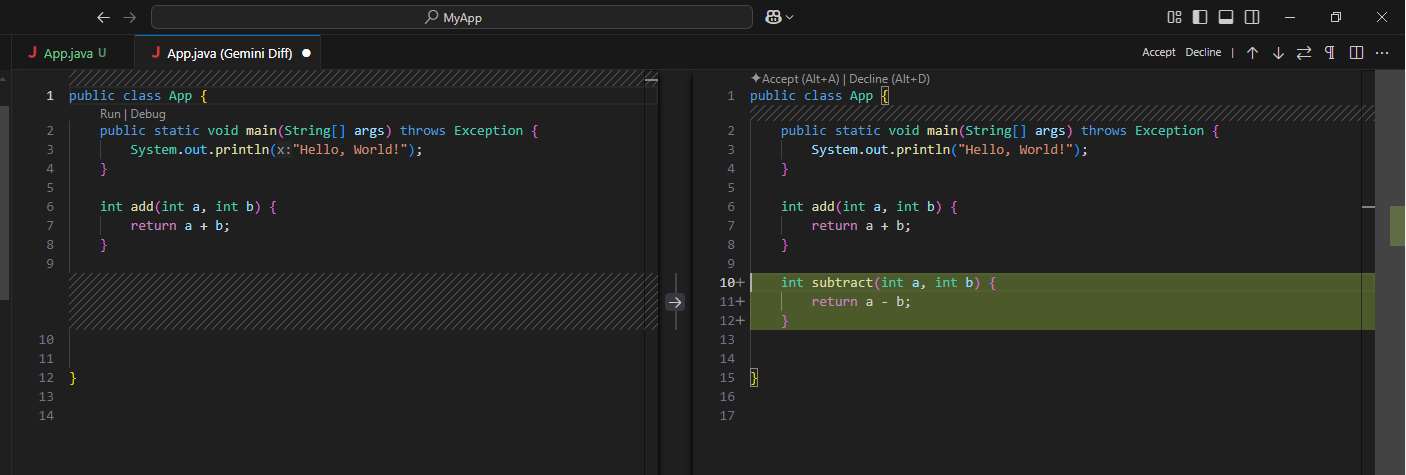
생성된 함수 검토 - 테스트해보니 함수 추가 명령은 정확하게 위치를 지정하지 않으면 현재 커서 위치에 따라 의도하지 않은 코드가 생성되는 경우도 있더라고요.🤔
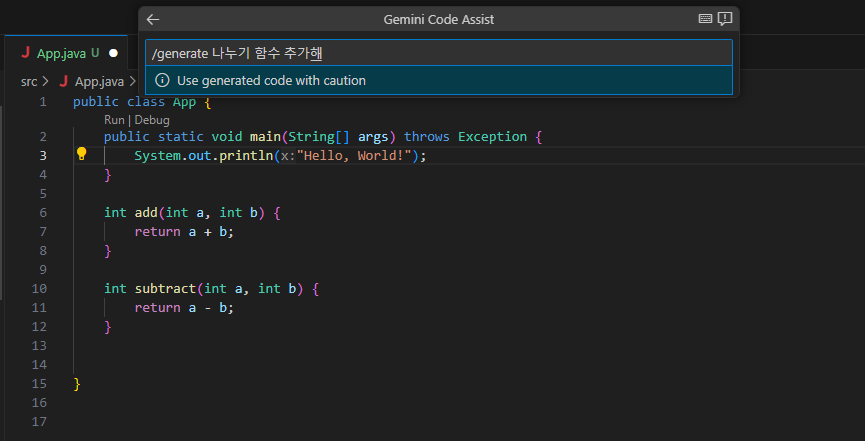
위치 지정 없이 함수 추가 요청 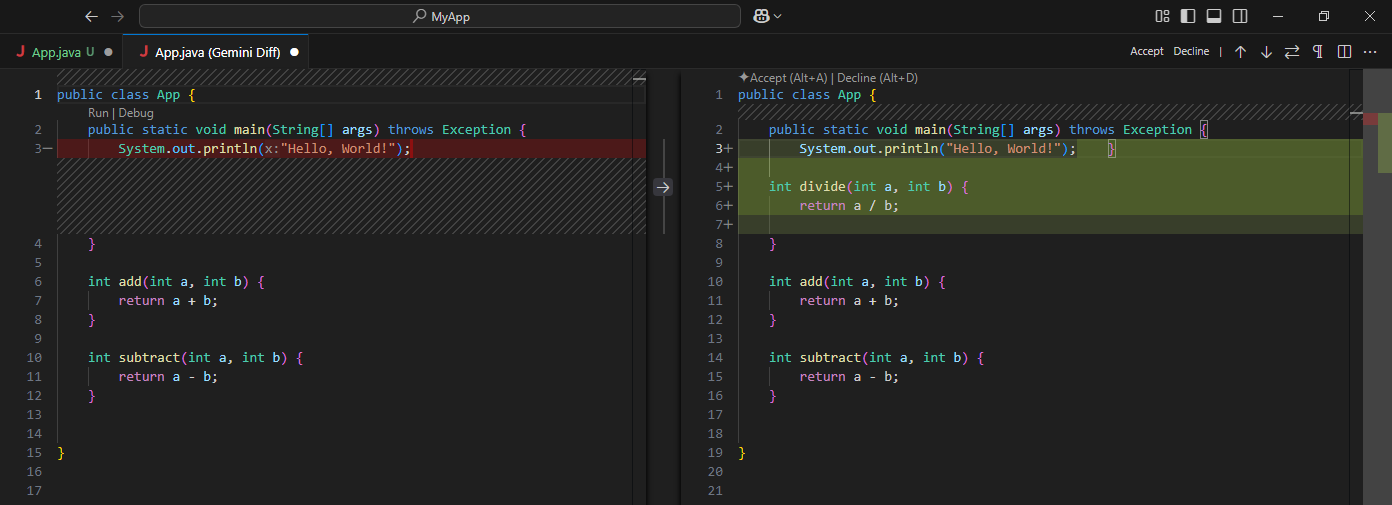
현재 커서 위치에 함수가 추가되며 문법에 오류가 발생한 모습 - 예를 들어, "App 클래스에 나누기 함수 추가해", "현재 커서 위치에 나누기 함수 추가해"처럼 구체적으로 위치를 명령하면 원하는 곳에 정확히 함수가 생성돼요. ✨
4️⃣ '/fix'로 빠르게 코드 수정하기:
- 코드에 버그가 발생했나요? 걱정하지 마세요! Gemini에게 /fix 명령어와 함께 오류난 코드를 보여주면, 어떤 부분이 문제인지 정확히 분석하고 즉시 수정 방안을 제안해줘요. 덕분에 복잡한 디버깅 과정이 훨씬 쉬워진답니다. 🐞🔧
- 이 기능도 마찬가지로 Control+I 또는 Command+I 를 눌러 Gemini Code Assist 빠른 실행 창에서 /fix명령어를 입력하면 돼요!🎯
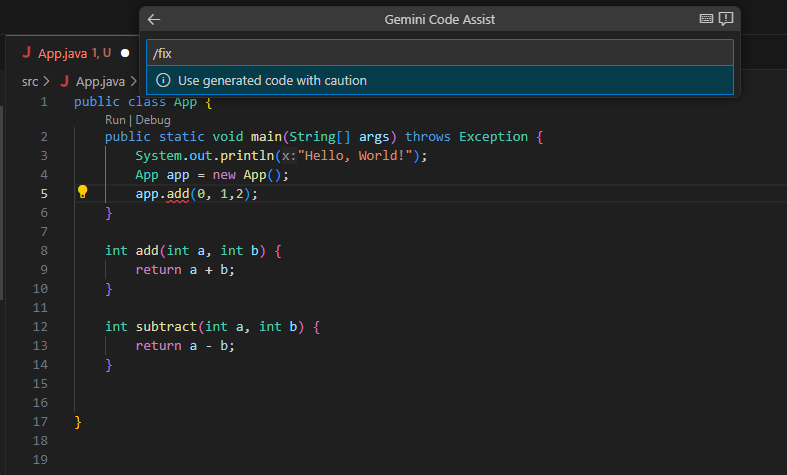

5️⃣ 스마트 작업으로 효율 높이기
- 작업 흐름을 방해하지 않고 생산성을 높이고 싶다면, Gemini의 스마트 작업 기능을 활용해보세요! 🔖
- 코드 편집기에서 코드를 선택하면, 상황에 맞는 다양한 작업 목록이 자동으로 나타나요. 📋
- 코드 왼쪽의 전구💡 아이콘을 클릭하면 해당 코드에 적합한 추천 작업들이 표시돼요. Gemini가 가장 적절한 조치를 제안해준답니다. 🧠

전구 아이콘 클릭하여 스마트 작업 메뉴 표시 - 전구💡 아이콘은 라인 단위 또는 여러 줄을 묶어서도 나타나요. 복잡한 작업도 클릭 몇 번이면 해결돼요! 🚦
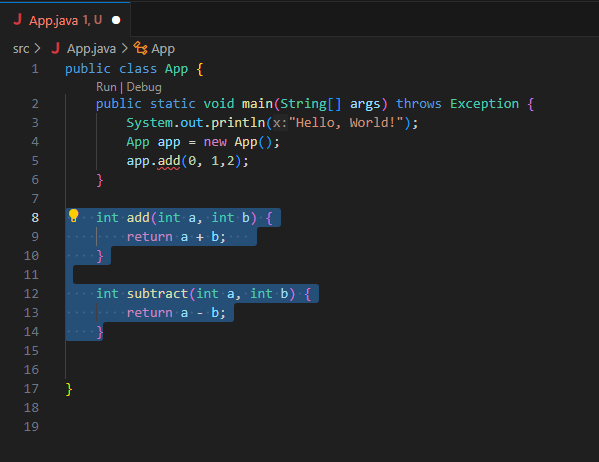
6️⃣ 파일 단위로 분석하기
- 채팅창에 '@'를 입력하면 파일을 선택할 수 있어요. 📂
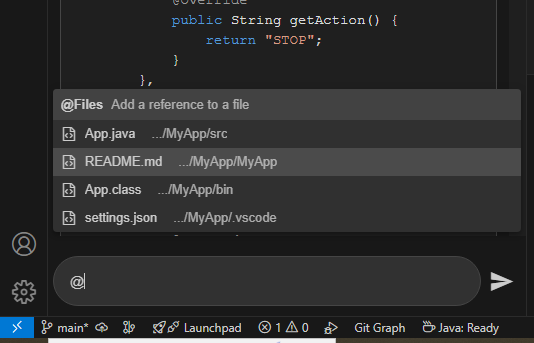
채팅창에서 파일 선택 - 파일을 선택하고 작업을 요청하면 Gemini가 전체 파일을 꼼꼼히 분석하고 필요한 작업을 제안해줘요. 🧐
- 분석 결과는 예제 코드와 함께 자세히 알려줘서 이해하기 쉬워요. 📚
- 한글로 물어봤는데 영어로 답이 올 때가 있어요. 그럴 땐 번역을 요청하면 바로 번역해주니 걱정하지 않아도 돼요! 🌐🌟

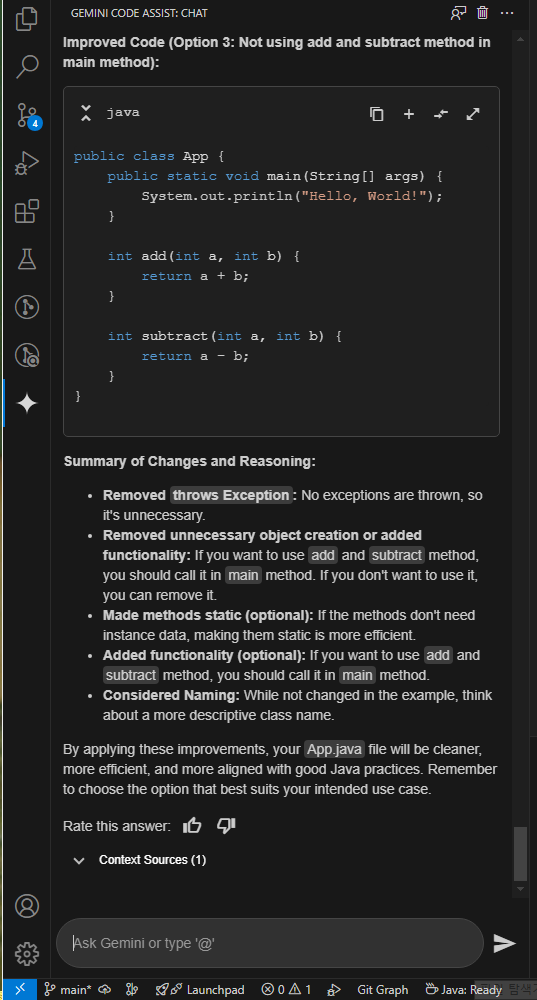
📌 결론
Gemini Code Assist는 VS Code에서 필수적인 AI 코딩 도우미예요! 🤩
✅ 설치 방법도 간단하고, 설정만 잘 하면 생산성이 극대화됩니다.
✅ 자동 완성과 오류 탐지를 활용하면 개발 속도가 빨라지고 실수도 줄어들어요!
✅ 꾸준히 사용하면 코드 품질도 향상될 거예요.
지금 바로 Gemini Code Assist를 설치하고, AI 기반 VS Code 확장 프로그램으로 더 스마트하고 빠르게 개발을 시작해보세요! 🧑💻✨
더 자세한 내용이 궁금하신 분은 공식 사이트에서 확인해보세요! 🔗 그럼 오늘도 해피 코딩~! 😘💖👋